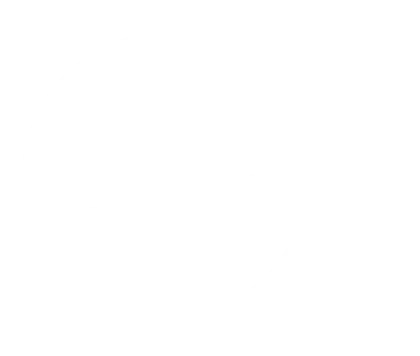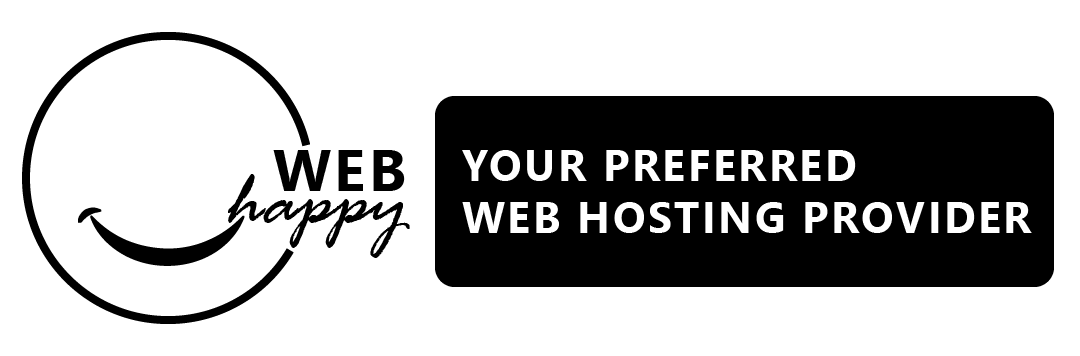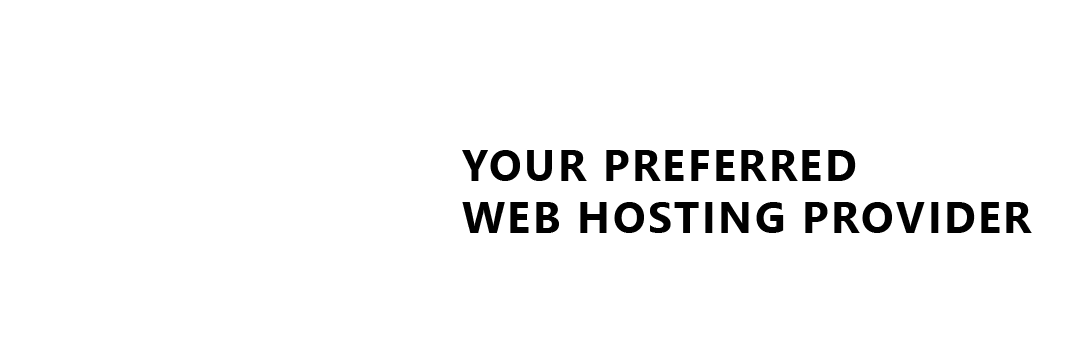How to Install OpenCart Using Virtualmin
OpenCart is a powerful open-source e-commerce platform that allows you to create and manage an online store with ease. With Virtualmin, you can quickly install OpenCart and set up your online business. This guide will walk you through the installation process.
Prerequisites
Before proceeding, ensure the following:
- You have access to the Virtualmin control panel.
- A domain or subdomain is configured for hosting your store.
- Your server meets OpenCart’s system requirements:
- PHP: Version 7.4 or higher.
- Database: MySQL 5.6+, MariaDB 10.0+, or PostgreSQL.
- Web Server: Apache or Nginx.
Step 1: Log in to Virtualmin
- Open your web browser and navigate to your Virtualmin login page (e.g.,
https://your-server-ip:10000). - Enter your username and password, then click Login.
Step 2: Select Your Virtual Server
- In the left-hand menu, select the domain or virtual server where you want to install OpenCart.
- Ensure the virtual server is set up correctly and has a functioning
public_htmldirectory.
Step 3: Access the Script Installers
- Under the selected virtual server, navigate to Services > Install Scripts.
- Browse the list of available applications and find OpenCart.
Step 4: Configure Installation Settings
-
Click on OpenCart to start the setup process.
-
Configure the following options:
- Installation Directory:
- Leave this blank to install OpenCart in the root directory (e.g.,
example.com). - Specify a folder name (e.g.,
store) to install it in a subdirectory (e.g.,example.com/store).
- Leave this blank to install OpenCart in the root directory (e.g.,
- Database Settings:
- Virtualmin will automatically create a new database for OpenCart. Review or customize the database name, username, and password if needed.
- Administrator Account:
- Enter a username, password, and email address for the OpenCart admin account.
- Installation Directory:
-
Review your settings and click Install Now to begin the installation.
Step 5: Wait for Installation to Complete
Virtualmin will:
- Download and extract the latest version of OpenCart.
- Set up the database.
- Configure OpenCart for your chosen domain or subdirectory.
Once the installation is complete, you’ll receive a success message with:
- The public URL of your store (e.g.,
http://example.com). - The admin panel URL (e.g.,
http://example.com/admin).
Step 6: Access and Configure OpenCart
- Visit your store's admin panel by navigating to the provided URL (e.g.,
http://example.com/admin). - Log in using the administrator username and password created during installation.
- Configure your store settings, such as:
- Adding products, categories, and manufacturers.
- Setting up payment gateways and shipping options.
- Customizing the store's appearance using themes and extensions.
Step 7: Secure Your OpenCart Store
-
Enable HTTPS:
- Go to Server Configuration > SSL Certificate in Virtualmin.
- Use Let’s Encrypt to install a free SSL certificate for your domain.
- In the OpenCart admin panel, enable HTTPS in the System Settings > Server section.
-
Update OpenCart:
- Regularly check for updates to OpenCart and extensions to ensure security and stability.
-
Backup Your Store:
- Schedule regular backups of your database and files using Virtualmin or a third-party backup solution.
Troubleshooting
- 500 Internal Server Error: Ensure the required PHP extensions (e.g.,
mysqli,gd,curl) are installed and the PHP version is compatible. - Database Connection Issues: Verify the database credentials in the OpenCart configuration file (
config.phpandadmin/config.php). - Missing Admin Panel: Ensure the
admindirectory was not accidentally renamed or deleted during installation.