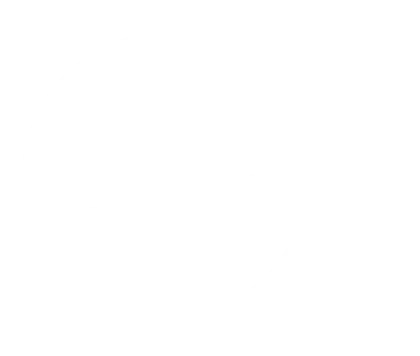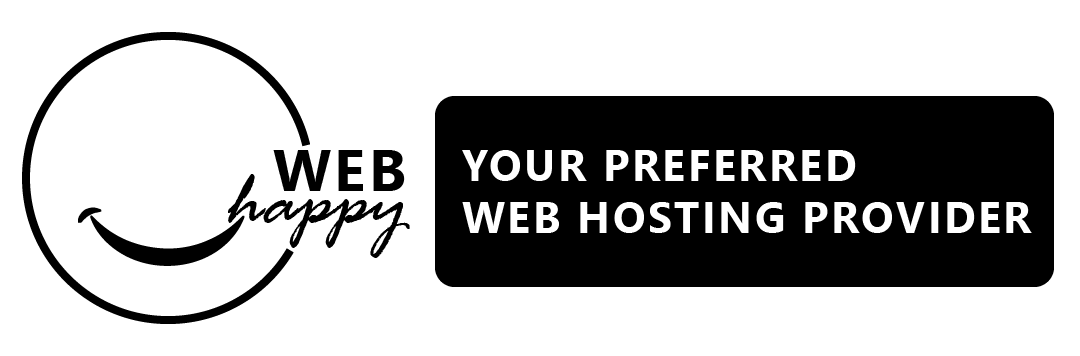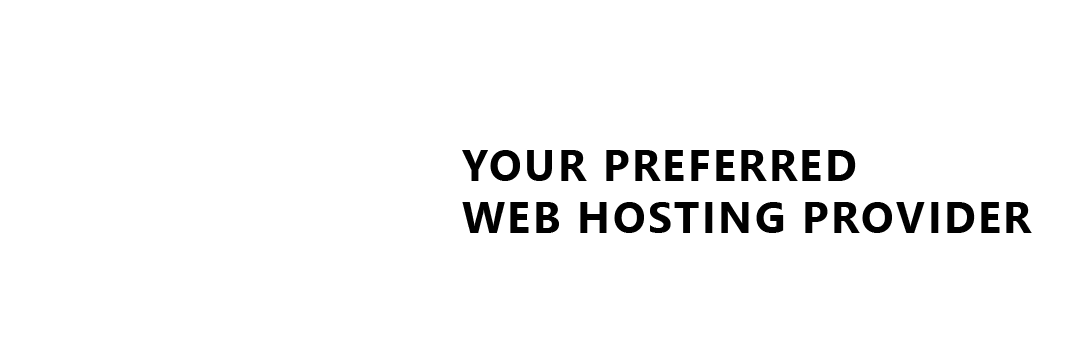How to Install WordPress on Virtualmin
WordPress is one of the most popular content management systems (CMS) for creating websites. With Virtualmin, you can quickly and easily set up WordPress on your hosting account. This step-by-step guide will walk you through the installation process.
Prerequisites
Before starting, ensure the following:
- You have access to your Virtualmin control panel.
- A domain or subdomain is set up in Virtualmin.
- A database is created (if not, we’ll create one in this guide).
- You have an internet connection to download WordPress.
Step 1: Log in to Virtualmin
- Open your web browser and go to your Virtualmin URL (e.g.,
https://your-server-ip:10000). - Enter your username and password and click Login.
Step 2: Create a Virtual Server (if not already done)
- In the left-hand menu, click Create Virtual Server.
- Fill in the following:
- Domain Name: Enter your domain (e.g.,
example.com). - Description: Add a brief description (optional).
- Administrator Password: Set a strong password for this domain.
- Domain Name: Enter your domain (e.g.,
- Click Create Server.
Step 3: Download WordPress
- Visit the WordPress.org website and download the latest version of WordPress to your local computer.
- Extract the
.zipfile to access the WordPress files.
Step 4: Upload WordPress Files
- In Virtualmin, select your domain from the left-hand menu.
- Go to File Manager under the Services section.
- Navigate to the
public_htmlfolder. - Upload the extracted WordPress files to the
public_htmldirectory.
Step 5: Create a MySQL Database
- In Virtualmin, navigate to Edit Databases under your domain.
- Click Create a New Database.
- Enter a name for your database (e.g.,
wordpress_db).
- Enter a name for your database (e.g.,
- Once created, take note of the:
- Database name.
- Username (default is the domain’s administrator username).
- Password (default is the domain admin password unless changed).
Step 6: Configure WordPress
- In your browser, visit your domain (e.g.,
http://example.com). - You’ll see the WordPress installation wizard. Select your preferred language and click Continue.
- On the database setup screen:
- Database Name: Enter the name of the database you created.
- Username: Enter the database username.
- Password: Enter the database password.
- Database Host: Use
localhost. - Table Prefix: Leave as
wp_(or change it for added security).
- Click Submit and then Run the Installation.
Step 7: Complete the Installation
- Fill in your website details:
- Site Title: Enter the name of your website.
- Username: Create a WordPress admin username.
- Password: Set a strong password for the admin account.
- Email: Enter an email address for account recovery.
- Search Engine Visibility: Uncheck this option if your site is still under development.
- Click Install WordPress.
Step 8: Log in to WordPress
- After installation, you’ll see a success screen with a login button.
- Click Log In to access the WordPress admin panel.
- Enter the admin username and password you created during the installation.
Step 9: Secure Your WordPress Installation
- Enable SSL:
- Go to Virtualmin > Server Configuration > SSL Certificate.
- Use Let’s Encrypt to obtain a free SSL certificate for your domain.
- Update WordPress: Regularly update WordPress, themes, and plugins to the latest versions.
- Install a Security Plugin: Use plugins like Wordfence or iThemes Security to enhance your website’s security.
Troubleshooting
- 500 Internal Server Error: Ensure file permissions for
public_htmland its files are set to755and644, respectively. - Cannot Connect to Database: Double-check your database credentials and ensure the MySQL service is running.
- Site Not Loading: Verify that your DNS records (A and CNAME) point to your server’s IP address.