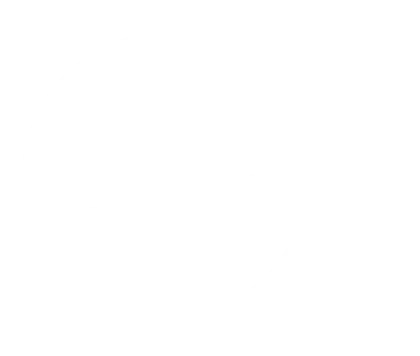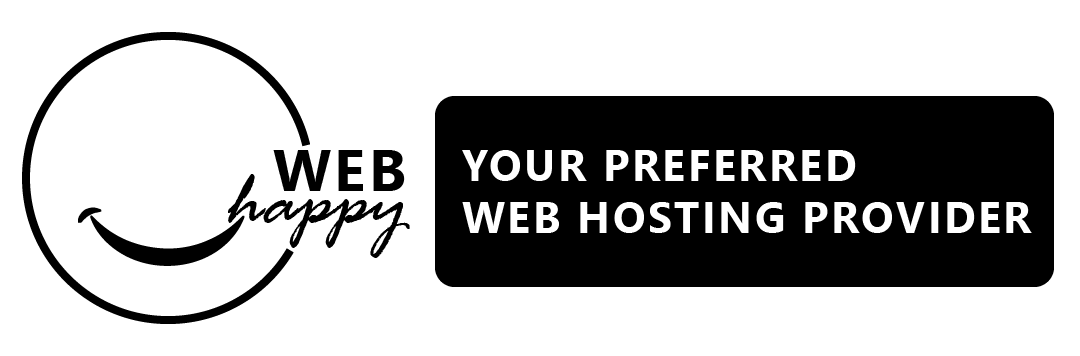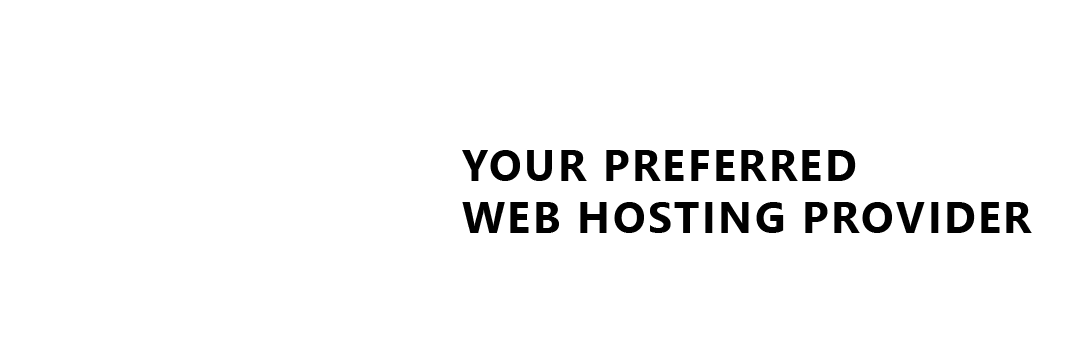How to Get Your Email Settings in Virtualmin
If you’re hosting your email through Virtualmin, you’ll need to configure your email client (like Outlook, Thunderbird, or your mobile device) with the correct settings to send and receive emails. This guide explains how to retrieve your email settings from Virtualmin.
Step 1: Log in to Virtualmin
- Open your web browser and navigate to your Virtualmin login page (e.g.,
https://your-server-ip:10000). - Enter your username and password, then click Login.
- Once logged in, ensure you’re in the Virtualmin panel (toggle between Virtualmin and Webmin at the top left if needed).
Step 2: Navigate to Email Settings
- In the left-hand menu, select the domain for which you want to manage email.
- Click Edit Users under the Email Settings section.
- Locate the email account you want to configure.
Step 3: Retrieve Email Settings
Virtualmin provides the necessary settings for configuring email clients. Here’s what you’ll need:
Incoming Mail (IMAP/POP3)
- Server: Your domain name (e.g.,
mail.yourdomain.com) or your server's hostname. - Protocol: Choose either:
- IMAP (recommended for accessing email on multiple devices)
- POP3 (for downloading emails to a single device).
- Port:
- IMAP:
143(non-encrypted) or993(SSL/TLS encrypted). - POP3:
110(non-encrypted) or995(SSL/TLS encrypted).
- IMAP:
- Username: The full email address (e.g.,
user@yourdomain.com). - Password: The password for the email account.
Outgoing Mail (SMTP)
- Server: Same as your incoming mail server (e.g.,
mail.yourdomain.com). - Port:
25,587(non-encrypted) or465(SSL/TLS encrypted).
- Authentication: Enabled (use your email address and password).
- Encryption: SSL/TLS or STARTTLS (recommended for secure connections).
Step 4: Test Your Email Settings
- Open your email client or mobile app.
- Create a new email account and input the retrieved settings.
- Send a test email to ensure both sending and receiving functions are working properly.
Troubleshooting Tips
- Unable to Connect: Ensure your DNS records for the mail server are properly configured, including the MX, SPF, DKIM, and DMARC records.
- SSL Errors: Verify that an SSL certificate (e.g., Let’s Encrypt) is installed for your mail server.
- Ports Blocked: Check with your hosting provider or system administrator to ensure the required ports (25, 465, 587 for SMTP and 143, 993 for IMAP) are open on the server.
- Authentication Issues: Ensure the username is the full email address (not just the username) and the password is correct.
Advanced: Finding Email Server Hostname
If you’re unsure of your mail server hostname, follow these steps:
- Go to Webmin > Networking > Network Configuration.
- Click Hostname and DNS Client to find your server’s hostname.