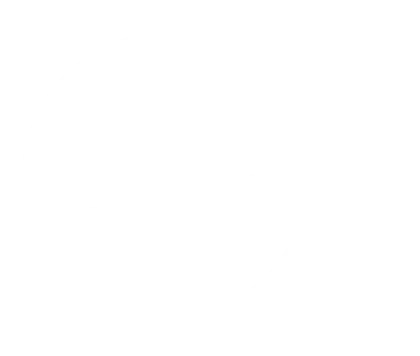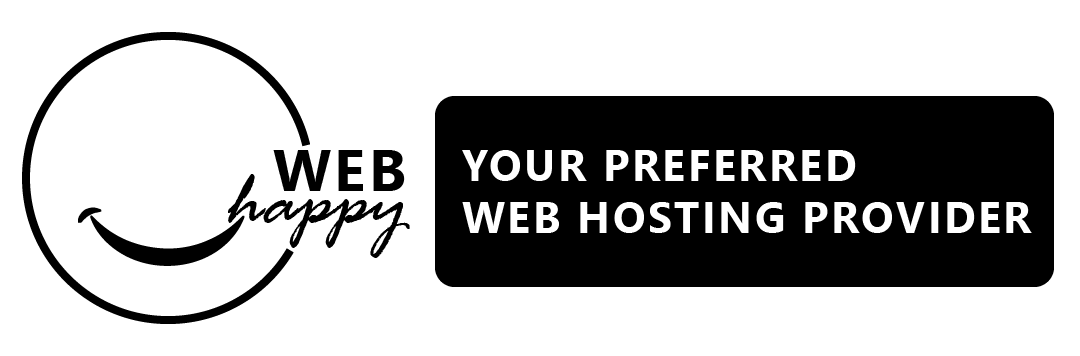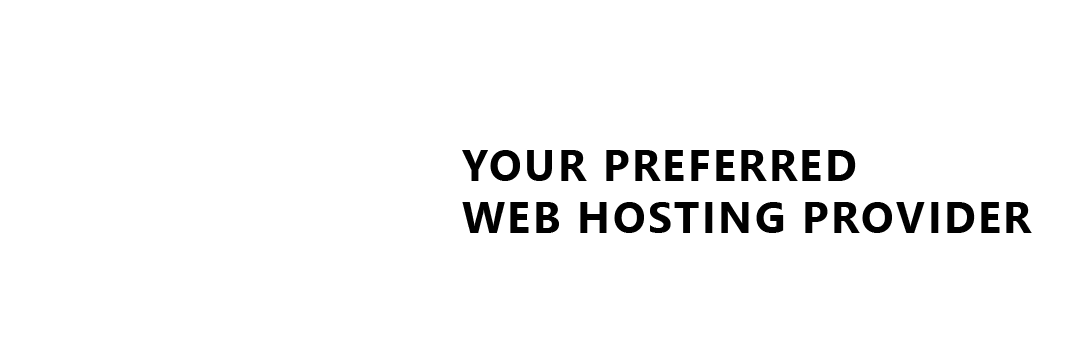How to Install Joomla Using Virtualmin
Joomla is a versatile and user-friendly content management system (CMS) ideal for creating dynamic websites and online applications. With Virtualmin, installing Joomla is straightforward and efficient, thanks to its built-in script installer. This guide will take you through the steps to install Joomla on your hosting account.
Prerequisites
Before starting the installation, ensure the following:
- Access to the Virtualmin control panel.
- A virtual server (domain or subdomain) is set up in Virtualmin.
- Your server meets Joomla’s requirements:
- PHP: Version 8.0 or higher.
- Database: MySQL 5.7+, MariaDB 10.3+, or PostgreSQL.
- Web Server: Apache or Nginx.
Step 1: Log in to Virtualmin
- Open your web browser and navigate to your Virtualmin login page (e.g.,
https://your-server-ip:10000). - Enter your username and password, then click Login.
Step 2: Select Your Virtual Server
- From the left-hand menu, select the domain or virtual server where you want to install Joomla.
- Ensure the domain is properly configured with a functional
public_htmldirectory.
Step 3: Access the Script Installer
- In the left-hand menu, go to Services > Install Scripts.
- From the list of available applications, locate and click on Joomla.
Step 4: Configure Installation Settings
-
After selecting Joomla, you’ll be prompted to configure the installation:
- Installation Directory:
- Leave this blank to install Joomla in the root directory (e.g.,
example.com). - Specify a folder name (e.g.,
cms) to install it in a subdirectory (e.g.,example.com/cms).
- Leave this blank to install Joomla in the root directory (e.g.,
- Database Settings:
- Virtualmin will automatically create a database for Joomla. You can customize the database name, username, and password if needed.
- Administrator Email: Enter an email address for the Joomla administrator account.
- Site Name: Specify the name of your Joomla website (e.g., "My Joomla Site").
- Installation Directory:
-
Once you’ve filled out the details, click Install Now to start the installation.
Step 5: Wait for Installation to Complete
Virtualmin will:
- Download the latest version of Joomla.
- Set up the database and files.
- Configure Joomla on your selected domain or subdirectory.
When the installation is complete, a success message will display with:
- The public URL of your Joomla site (e.g.,
http://example.com). - The admin panel URL (e.g.,
http://example.com/administrator).
Step 6: Access and Configure Joomla
- Visit your Joomla admin panel by navigating to the URL provided (e.g.,
http://example.com/administrator). - Log in using the administrator username and password you created during the installation.
- Complete any post-installation steps, such as:
- Choosing a template.
- Configuring site settings.
- Adding extensions or plugins.
Step 7: Secure Your Joomla Installation
- Enable HTTPS:
- Go to Server Configuration > SSL Certificate in Virtualmin.
- Use Let’s Encrypt to install a free SSL certificate for your site.
- Regular Updates: Keep Joomla core, extensions, and plugins up-to-date to maintain security.
- Backups: Use a Joomla backup extension (e.g., Akeeba Backup) and schedule regular backups.
Troubleshooting
- 500 Internal Server Error: Ensure your PHP version is compatible and that required PHP extensions (e.g.,
mysqli,json,xml) are installed. - Database Connection Issues: Verify the database credentials in the Joomla configuration file (
configuration.php). - File Permission Errors: Ensure the
public_htmldirectory and its files have correct ownership and permissions.